Mẫu thời gian biểu - Cách tạo dòng thời gian
trong Excel
Có nhiều cách để tạo dòng thời gian trong Excel . Một số phương pháp sử dụng các công cụ vẽ hoặc biểu đồ thanh, như trong các ví dụ về dòng thời gian khác của tôi . Một phương pháp phổ biến khác, đặc biệt là cho các mốc thời gian của dự án, là sử dụng biểu đồ gantt . Trang này descibes một phương pháp mà tôi đã phát triển để tạo ra thời gian một cách nhanh chóng trong Excel bằng cách sử dụng một biểu đồ phân tán XY với các sự kiện như các nhãn dữ liệu. Tiếp tục đọc bên dưới để tìm hiểu cách tạo dòng thời gian từ đầu hoặc tiết kiệm thời gian bằng cách mua mẫu thời gian.
Kỹ thuật được giải thích trên trang này đặc biệt hữu ích cho việc tạo các mốc thời gian lịch sử và tiến độ dự án, cũng như các mốc thời gian phả hệ làm nổi bật các sự kiện trong cuộc sống của một người. Ví dụ đầu tiên được hiển thị bên dưới được tạo bằng phiên bản đầu tiên của Mẫu thời gian Excel của tôi vào năm 2005.
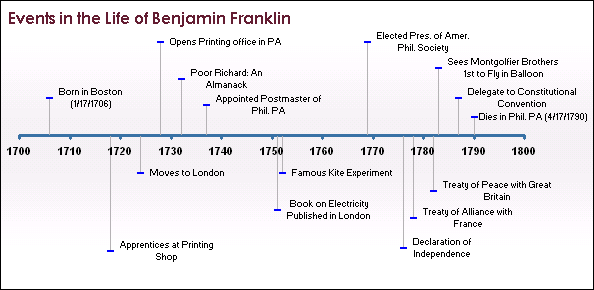
Hình 1: Biểu đồ Excel hiển thị một dòng thời gian ví dụ.
Mẫu đã được cải thiện theo thời gian thông qua phản hồi từ nhiều người dùng. Bạn vẫn có thể tạo các mốc thời gian rất đơn giản như trên. Tuy nhiên, với một chút định dạng và một số hình ảnh, bạn có thể làm cho dòng thời gian của mình trông thú vị hơn nhiều. Bạn có thể chèn hình ảnh vào biểu đồ Excel cũng như định dạng điểm đánh dấu điểm dữ liệu để nó hiển thị hình ảnh. Đó là những gì tôi đã làm để tạo ra dòng thời gian ví dụ mới được hiển thị bên dưới.
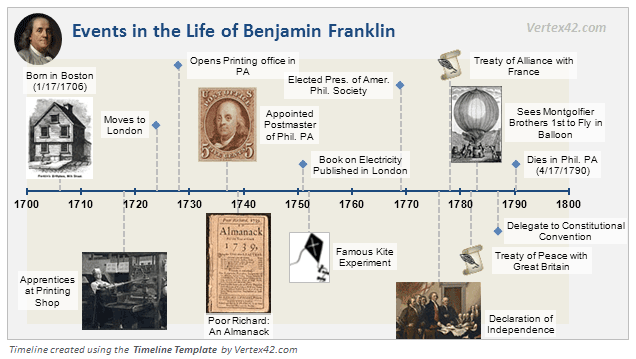
Hình 2: Timeline với hình ảnh và một chút định dạng.
Nếu bạn muốn bắt đầu tạo các mốc thời gian của riêng bạn ngay lập tức, bạn có thể tải xuống mẫu dòng thời gian của Excel. Nếu bạn lo lắng về ngân sách nhiều hơn thời gian của mình, bạn có thể tạo biểu đồ tiến trình của riêng mình từ đầu bằng cách sử dụng hướng dẫn trong phần "cách thực hiện" bên dưới.
Lịch trình lịch sử - Mục đích chính của mẫu này là giúp bạn tạo các mốc thời gian lịch sử, chẳng hạn như các sự kiện trong cuộc sống của một người hoặc có lẽ là lịch sử của một công ty hoặc tổ chức. Các mốc thời gian này sử dụng trục dựa trên năm như được trình bày trong các ví dụ của Benjamin Franklin ở trên. Bạn có thể điều chỉnh tỷ lệ trục như bạn sẽ làm bất kỳ biểu đồ Excel nào khác.
Lịch trình dự án - Bảng tính bao gồm hai bảng tính thời gian dự án, trong đó các sự kiện có thể hiển thị cả trạng thái thời lượng và trạng thái hoàn thành. Xem ảnh chụp màn hình số 3 ở trên. Bạn có thể chọn trục dựa trên ngày (nhãn là ngày) hoặc trục dựa trên năm (nhãn là năm).
Bạn cũng sẽ có thể tải xuống tệp thời gian dự án riêng biệt trong đó trục dựa trên ngày như được giải thích trong phần "Sử dụng Trục dựa trên ngày" bên dưới.
Thêm hình ảnh - Ví dụ Benjamin Franklin được bao gồm trong bảng tính, với các hướng dẫn giải thích cách chèn hình ảnh vào dòng thời gian của bạn. Bạn sẽ cần phải tìm và chỉnh sửa hình ảnh của riêng bạn.
Phản hồi - Chúng tôi quan tâm đến phản hồi của bạn. Vui lòng xem trang về / liên hệ của chúng tôi (liên kết ở góc trên cùng bên phải của trang này) để gửi cho chúng tôi nhận xét hoặc câu hỏi về mẫu này.
Số lượng sự kiện - Mẫu cho phép bạn nhập tối đa 100 sự kiện . Có thể thêm nhiều hơn, nhưng đó không phải là một thủ tục đơn giản và sẽ yêu cầu theo một số hướng dẫn dưới đây. Ngoài ra, càng có nhiều sự kiện bạn muốn hiển thị trong dòng thời gian, sẽ càng khó để tránh trùng lặp nhãn.
Làm thế nào để tạo một dòng thời gian trong Excel
Các hướng dẫn sau đã được cập nhật cho Excel 2010. Bạn có thể sử dụng các hướng dẫn này để tạo dòng thời gian của riêng bạn trong Excel từ đầu, nếu bạn không muốn mua mẫu.
Thiết lập bảng dữ liệu cho dòng thời gian
- Thiết lập bảng dữ liệu dòng thời gian của bạn như trong Hình 3 bên dưới.
- Các cột Năm, Mo (tháng), Ngày, Sự kiện và Chiều cao là các yếu tố đầu vào. Điều rất quan trọng là Năm là thứ tự tăng dần lúc đầu. Bạn có thể để trống trường Tháng và Ngày cho bây giờ.
- Cột Trục sẽ được sử dụng làm trục đường thời gian nằm ngang. Chúng tôi muốn có thể xử lý các ngày trước năm 1900, vì vậy chúng tôi tính năm thập phân. Công thức cho ô F31 là:
= A31 + ( DATE (1900, IF (B31 = "", 1, B31), 0) + C31) /365,25
hoặc nếu bạn muốn bảng mạnh hơn để sao chép / dán, cắt / dán và sắp xếp, hãy sử dụng:= OFFSET ($ A $ 30, ROW () - ROW ($ A $ 30), 0,1,1) + ( DATE (1900, IF ( OFFSET ($ B $ 30, ROW () - ROW ($ B $ 30), 0 , 1,1) = "", 1, OFFSET ($ B $ 30, ROW () - ROW ($ B $ 30), 0,1,1)), 0) + OFFSET ($ C $ 30, ROW () - ROW ($ C $ 30), 0,1,1)) / 365,25
- Cột G chỉ là tham chiếu cột D, nhưng chúng tôi sử dụng công thức OFFSET để chúng ta có thể sao chép / dán và cắt / dán trong các cột từ A đến E mà không làm rối lên dòng thời gian. Công thức cho ô G31 là:
= OFFSET ($ D $ 30, ROW () - ROW ($ G $ 30), 0,1,1)
- Sao chép các công thức trong F31 và G31 xuống.
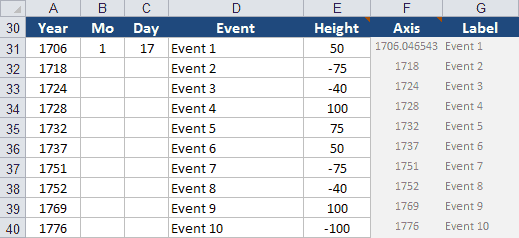
Hình 3 : Bảng dữ liệu được sử dụng để tạo biểu đồ tiến trình.
Tạo biểu đồ thời gian biểu
Bước tiếp theo là tạo một biểu đồ phân tán với các giá trị độ cao như trục Y (trục dọc) và các giá trị trục làm trục X (trục ngang).
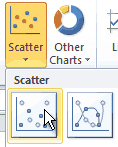
- Chọn ô E31: E40 (giá trị Độ cao).
- Chuyển đến Chèn> Biểu đồ> Phân tán và chọn loại biểu đồ được hiển thị trong hình ảnh ở bên phải.
- Công cụ biểu đồ mới Các tab theo ngữ cảnh sẽ hiển thị với biểu đồ được chọn. Chúng ta cần phải thêm các giá trị trục X, vì vậy hãy vào tab Thiết kế và nhấp vào nút Chọn dữ liệu (hoặc nhấp chuột phải vào biểu đồ và chọn Chọn dữ liệu).
- Trong hộp thoại Chọn Nguồn Dữ liệu cho Series1, hãy bấm vào nút Chỉnh sửa và trong trường "Giá trị Chuỗi X", chọn ô $ F $ 31: $ F $ 40 và bấm OK.
- Bây giờ, bạn có thể xóa biểu đồ bằng cách chuyển đến tab Bố cục và TẮT chú thích, đường lưới và trục thẳng đứng.
- Chuyển đến Bố cục> Nhãn dữ liệu> Phải để BẬT nhãn dữ liệu (chúng sẽ chỉ là số ngay bây giờ).
Thêm các dòng Leader
Chúng ta sẽ tạo các đường dẫn đầu cho dòng thời gian bằng cách thêm các thanh lỗi dọc vào chuỗi dữ liệu.
- Chọn chuỗi dữ liệu bằng cách nhấp vào một trong các điểm dữ liệu.
- Chuyển đến Bố cục> Thanh lỗi> Tùy chọn thanh lỗi khác.
- Trong thẻ Vertical Error Bars, chọn hướng Minus, kiểu No Cap end, và thiết lập Percentage là 100% rồi nhấn Close. Bạn cũng có thể muốn chuyển đến tab Dòng màu hoặc Kiểu đường kẻ để làm cho dòng đầu dòng có đường màu xám đứt nét.
- Chúng tôi muốn tắt các thanh lỗi ngang, do đó hãy chuyển đến tab Bố cục và chọn "Chuỗi các thanh lỗi Series 1 X" từ danh sách thả xuống trong nhóm "Lựa chọn hiện tại". Sau đó nhấp vào "Định dạng lựa chọn" ngay bên dưới hộp thả xuống đó. Đặt kiểu kết thúc thành "Không có nắp" và đặt "Giá trị cố định thành 0", sau đó nhấn Đóng.
Thêm nhãn sự kiện thời gian
Bước này là khó khăn nhất nếu bạn chưa quen với các biểu đồ Excel (và thậm chí nếu bạn không có). Chúng ta sẽ liên kết các nhãn dữ liệu, mỗi lần một, tới ô tương ứng trong cột Nhãn.
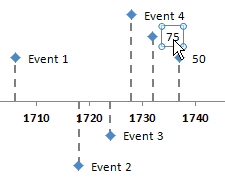
- Chọn Nhãn dữ liệu đầu tiên và sau đó nhấp vào Nhãn dữ liệu đó một lần nữa. Lần đầu tiên bạn chọn nhãn dữ liệu, TẤT CẢ các nhãn dữ liệu được chọn. Lần thứ hai bạn bấm vào nhãn dữ liệu chỉ cần chọn MỘT nhãn dữ liệu.
- Với một nhãn dữ liệu được chọn, nhấp vào bên trong Thanh công thức và nhấn phím = .
- Nhấp vào ô G31 và nhấn Enter.
- Chọn nhãn dữ liệu tiếp theo (Mẹo: nhấn phím mũi tên phải) và lặp lại các bước 3 và 4 để tham chiếu ô tiếp theo trong cột Nhãn (G32, G33, v.v.).
- Lặp lại bước trước đó cho đến khi tất cả các nhãn dữ liệu đã được liên kết với ô tương ứng trong cột Nhãn.
Mẹo: Trong Bước 3, bạn có thể nhập tham chiếu nếu bạn biết nó nên là gì. Sử dụng sao chép / dán và chỉnh sửa số hàng trong tham chiếu có thể nhanh hơn sử dụng chuột để chọn ô chính xác.
Tùy chỉnh phạm vi ngày và định dạng trục X
Đôi khi bạn có thể muốn đặt trục x để hiển thị phạm vi năm cụ thể, chẳng hạn như 1700 đến 1900 với khoảng thời gian 50 năm giữa các nhãn trục.
- Nhấp chuột phải vào trục x và chọn "Định dạng trục ..."
- Trong hộp thoại Định dạng trục , chuyển đến Tùy chọn trục và chỉnh sửa giá trị Tối thiểu và tối đa. Chỉnh sửa giá trị Đơn vị chính để kiểm soát khoảng thời gian giữa các nhãn trục.
Đối với phạm vi ngày cách xa BC, bạn có thể nhập các giá trị âm trong cột Năm và bạn có thể tạo định dạng số tùy chỉnh cho trục x sẽ hiển thị năm là "15.000 BC" hoặc "2.000 AD"
- Nhấp chuột phải vào trục x và chọn "Định dạng trục ..."
- Trong hộp thoại Định dạng trục , đi tới số, chọn tùy chỉnh từ danh sách thể loại và nhập thông tin sau vào hộp định dạng mã: #, ## 0 "AD"; #, ## 0 "BC"
Thêm hình ảnh và hình ảnh vào Dòng thời gian
Bạn có thể thêm hình ảnh và hình ảnh vào dòng thời gian của mình bằng cách chọn biểu đồ và chuyển đến Chèn> Hình ảnh. Vấn đề với cách tiếp cận này là bạn phải tự di chuyển các hình ảnh xung quanh. Cách chúng tôi tạo dòng thời gian lịch sử ở trên là định dạng điểm đánh dấu điểm dữ liệu.
Để định dạng điểm đánh dấu điểm dữ liệu dưới dạng hình ảnh: Sau khi chọn một điểm dữ liệu, nhấp chuột phải vào điểm dữ liệu và chuyển đến Định dạng điểm dữ liệu> Tùy chọn đánh dấu và chọn biểu tượng hình ảnh từ hộp thả xuống Loại đánh dấu.
Lưu ý: Hình ảnh sẽ được chèn ở kích thước thật của nó và không thể thay đổi kích cỡ. Bạn có thể cần thay đổi kích thước hình ảnh bên ngoài Excel trước tiên.
Trong Excel 2013 : Sau khi thanh Định dạng dữ liệu điểm mở ra bên phải, nhấp vào biểu tượng thùng , sau đó bấm vào từ Marker . Sau đó nhấp vào Tùy chọn đánh dấu để chọn biểu tượng hình ảnh từ Loại đánh dấu. Sau đó, nhấp vào Fill và chọn "Picture or fill fill" và sau đó sử dụng các cài đặt khác để "Chèn ảnh từ ..." Tệp, Clipboard hoặc Trực tuyến.
Hiển thị Thời lượng của sự kiện trong Dòng thời gian của bạn
Nếu bạn đang tạo dòng thời gian của dự án , bạn có thể hiển thị thời lượng của một sự kiện bằng cách sử dụng các thanh X-error. Hình ảnh bên dưới hiển thị ví dụ về dòng thời gian của dự án được bao gồm trong mẫu dòng thời gian.
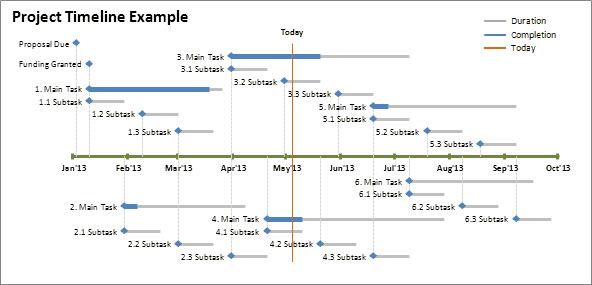
Bạn có thể chỉ muốn sử dụng mẫu dòng thời gian, nhưng nếu bạn đang tạo biểu đồ của mình từ đầu, hãy làm theo các bước sau để thêm thời lượng vào sự kiện:
- Tạo cột mới trong bảng dữ liệu của bạn cho Thời lượng (số ngày) của một sự kiện.
- Chọn biểu đồ và đi đến Format> Current Selection group và chọn "Series 1 X Error Bars" từ danh sách thả xuống sau đó bấm vào Format> Format Selection.
- Trong tab Thanh lỗi ngang, chọn hướng Plus và kiểu kết thúc Không có nắp. Bạn cũng có thể muốn định dạng đường để thay đổi màu và tăng chiều rộng của đường kẻ.
- Trong vùng Số lượng Lỗi, chọn Tùy chỉnh, bấm vào Chỉ định Giá trị và sau đó cho Giá trị Lỗi Tích cực, hãy chọn các ô từ cột Thời lượng của bạn. Bạn có thể để nguyên giá trị lỗi âm. Nhấp vào OK.
Lưu ý : Để thêm thanh Hoàn tất như chúng tôi đã làm trong ví dụ trên, bạn sẽ cần phải thêm một chuỗi dữ liệu khác để bạn có thể xác định một thanh X lỗi khác.
Sử dụng trục dựa trên ngày
Nếu bạn muốn tạo dòng thời gian sử dụng giá trị ngày sau năm 1900, thì bạn có thể thêm một chuỗi "giả" khác và thay đổi loại biểu đồ cho chuỗi giả thành Biểu đồ đường kẻ . Điều này sẽ cho phép bạn xác định trục ngang là trục dựa trên ngày tháng . Làm như vậy có thể đơn giản hóa quá trình hiển thị nhãn trục x và chỉnh sửa phạm vi ngày, nhưng các sự kiện trong bảng dữ liệu phải được sắp xếp theo ngày . Ngoài ra, mọi người đã báo cáo rằng kỹ thuật này không phải lúc nào cũng hoạt động trong tất cả các phiên bản của Excel.
Những thay đổi chính đối với các hướng dẫn ở trên là:
- Thay vì sử dụng ba cột Năm / Tháng / Ngày, hãy thay đổi cột Năm thành Ngày và nhập các giá trị ngày tháng (ví dụ: "1/1/2013").
- Thay đổi công thức trong cột Trục thành:
= IF ( OFFSET ($ A $ 30, ROW () - ROW ($ G $ 30), 0,1,1) = 0, NA (), OFFSET ($ A $ 30, ROW () - ROW ($ A $ 30), 0,1,1))
- Định dạng trục ngang và đặt Đơn vị cơ sở thành "Ngày".
- Nó cũng quan trọng là các sự kiện được liệt kê theo thứ tự theo ngày .
Để đọc thêm: Bill Jelen thực hiện một công việc tuyệt vời để giải thích trục dựa trên ngày so với trục dựa trên danh mục trong cuốn sách " Biểu đồ và đồ thị: Microsoft Excel 2010 " của mình.
In một biểu đồ kéo dài nhiều trang
Bạn có thể mở rộng đối tượng biểu đồ dòng thời gian nếu bạn có một dòng thời gian rất dài và muốn in trên nhiều trang. Thông thường, Excel sẽ mở rộng một đối tượng biểu đồ để in trên một trang duy nhất. Vì vậy, thay vì chọn đối tượng biểu đồ và nhấn Ctrl + p để in, chọn phạm vi ô xung quanh đối tượng biểu đồ và sau đó in vùng chọn ("Lựa chọn in" là một trong các tùy chọn bạn có thể chọn từ hộp thoại In trong Excel) . Bạn cũng có thể sử dụng cài đặt in để tùy chỉnh tỷ lệ.





Không có nhận xét nào:
Đăng nhận xét