Làm thế nào để ghi lại màn hình của bạn miễn phí trực tiếp từ trình duyệt của bạn
Được gắn thẻ Với: ghi lại màn hình miễn phí , ghi lại màn hình của bạn
Có rất nhiều lý do để ghi lại màn hình của bạn. Bạn có thể muốn hiển thị một đồng nghiệp một tính năng mới. Có thể bạn muốn ghi lại video giới thiệu sản phẩm cho khách hàng tiềm năng mới hoặc hướng dẫn cho YouTube. Hoặc bạn có thể chỉ muốn cho mẹ thấy cách thiết lập máy tính xách tay mới của mình.
Dù lý do của bạn để screencast, bạn muốn để có thể ghi lại màn hình của bạn một cách nhanh chóng và dễ dàng nhất có thể. Vâng, với Bản ghi âm Screencast miễn phí mới được cập nhật của chúng tôi dành cho Gmail Chrome Extension, CloudHQ đã đề cập đến bạn.
Ngay trong email của bạn hoặc trực tiếp từ trình duyệt của bạn, Screencast Recording cho Gmail cho phép bạn ghi lại màn hình máy tính và micrô của mình dưới dạng tệp video MP4 phổ biến. Bạn có thể gửi nó dưới dạng tệp đính kèm email, tải trực tiếp lên Youtube hoặc lưu nó vào tài khoản lưu trữ đám mây của Google Drive, Dropbox, OneDrive hoặc Box.
Đây là cách nó hoạt động:
Nhận ghi âm màn hình cho Gmail từ Cửa hàng Chrome
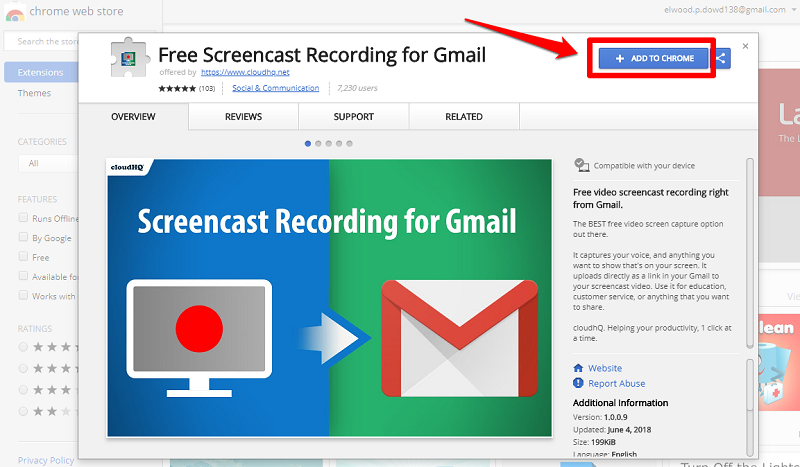
Để thêm Ghi âm màn hình cho Gmail vào tài khoản Gmail của bạn, chỉ cần truy cập Cửa hàng Chrome , nhấp vào nút + THÊM VÀO CHROME , nhấp vào THÊM TIỆN ÍCH trong cửa sổ bật lên và tải lại hộp thư đến Gmail của bạn. Nó thực sự đơn giản.
Ghi lại màn hình của bạn trực tiếp từ trình duyệt của bạn
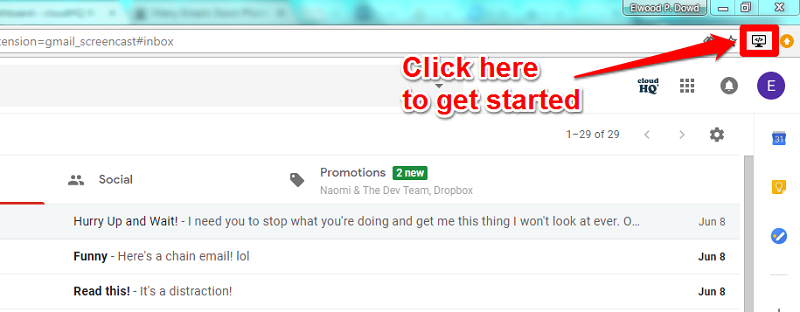
Bây giờ bạn sẽ thấy biểu tượng màn hình mới trong menu tiện ích của Google Chrome, ở bên phải thanh địa chỉ. Để bắt đầu ghi hình màn hình, chỉ cần nhấp vào đó!
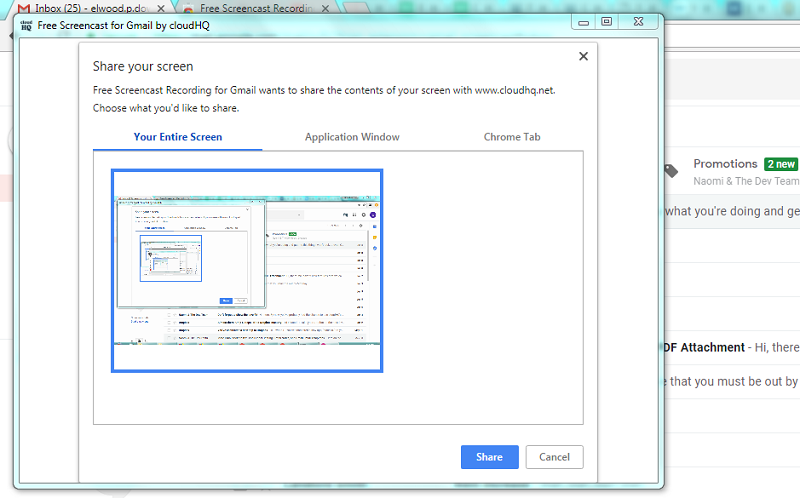
Một khi bạn đã nhấp vào nó, bạn sẽ nhận được một menu popup cung cấp cho bạn ba tùy chọn để ghi lại màn hình của bạn.
- Bản ghi Toàn bộ Màn hình của bạn (bạn đã đoán được!) Toàn bộ màn hình của bạn
- Cửa sổ ứng dụng cho phép bạn chọn từ bất kỳ chương trình nào đang mở trên màn hình của bạn. Khi bạn chọn một chương trình, màn hình sẽ chỉ ghi lại cửa sổ ứng dụng đó.
- Nếu bạn muốn ghi lại trang web hoặc ứng dụng, hãy chọn Tab Chrome . Tùy chọn này sẽ hiển thị cho bạn danh sách các tab đang mở trong trình duyệt của bạn. Một khi bạn đã chọn một, screencast sẽ chỉ ghi lại các tab mong muốn.
Khi bạn đã chọn phần mong muốn của màn hình để ghi, nhấn nút Chia sẻ để bắt đầu ghi (nếu bạn không thấy nút Chia sẻ ngay lập tức, mở rộng hoặc phóng to cửa sổ màn hình). Nếu bạn không muốn ghi lại bất kỳ âm thanh nào, hãy nhớ tắt micrô của bạn trước khi bắt đầu quay. Sẽ có một đếm ngược từ ba để bạn sẵn sàng và bản ghi của bạn sẽ bắt đầu.
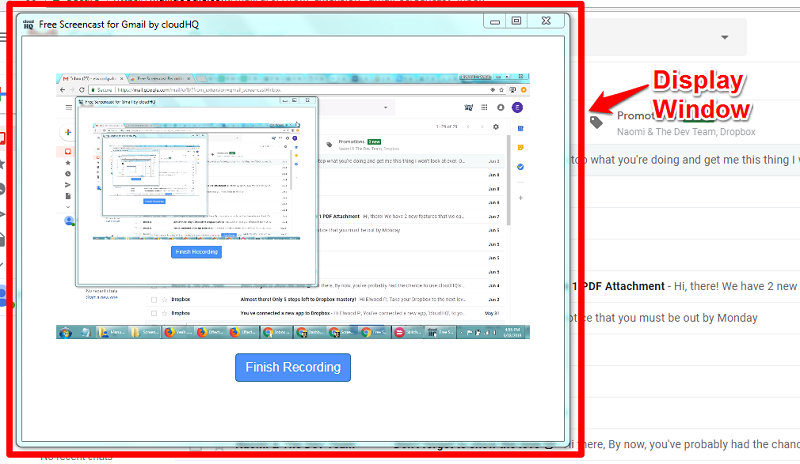
Khi bạn bắt đầu quay, Cửa sổ hiển thị sẽ hiển thị nội dung đang được ghi lại trong màn hình. Bạn có thể dừng ghi âm bất kỳ lúc nào bằng cách nhấp vào Hoàn tất ghi âm . Nhưng có thể bạn sẽ muốn ẩn cửa sổ này, vì vậy bạn có thể ghi lại bất kỳ thứ gì khác trên màn hình của mình.
Cũng sẽ có thanh tiến trình ở cuối màn hình cho phép bạn dừng ghi âm bất kỳ lúc nào bằng cách nhấp vào nút Dừng chia sẻ . Đừng lo lắng, thanh này sẽ không hiển thị trong video màn hình cuối cùng của bạn.
Lưu Screencast của bạn

Khi bạn đã hoàn thành việc ghi, chương trình truyền hình của bạn sẽ mất vài giây để hiển thị. Một tab mới sẽ mở trong trình duyệt Chrome của bạn với video được hiển thị. Bây giờ bạn có thể sao chép / dán URL và gửi nó dưới dạng liên kết qua email, trò chuyện hoặc SMS.
Ngoài ra, bạn có thể chọn từ trình đơn thả xuống Lưu vào: để tải video mới của bạn dưới dạng tệp video MP4 trực tiếp lên YouTube, Dropbox, Google Drive, Box hoặc OneDrive. Khi bạn đã chọn điểm đến, chỉ cần nhấp vào Lưu để gửi tệp đến tài khoản đó.
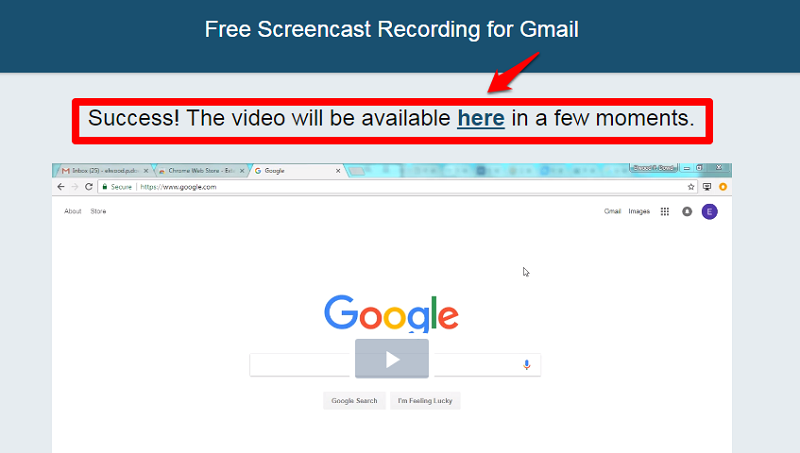
Cuối cùng, sau khi video đã lưu, thông báo thành công sẽ xuất hiện phía trên video của bạn với liên kết đến tài khoản bạn đã chọn. Nhấp vào nó để mở vị trí tệp trong tab mới.
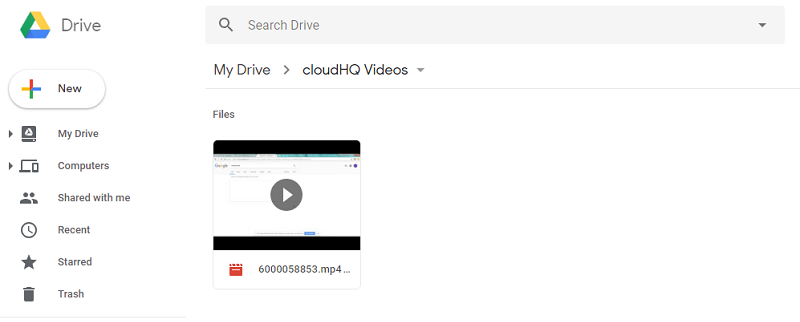
Ví dụ: đây là video đã hoàn thành của chúng tôi được lưu vào Google Drive. Thư mục “cloudHQ Videos” được tạo tự động. Tất cả các chương trình phát sóng trong tương lai sẽ được gửi tới thư mục này theo mặc định. Nếu bạn muốn, một khi bạn đã lưu video của mình, bạn có thể nhấp chuột phải hoặc nhấp vào lệnh để đổi tên video. Và bạn đã hoàn tất! Lưu nó để tham khảo của riêng bạn, chia sẻ nó, gửi nó, gửi nó, bất cứ điều gì bạn muốn!
Ghi lại màn hình của bạn trực tiếp từ Gmail
Nếu bạn muốn gửi một truyền hình trực tiếp đến một đồng nghiệp (hoặc mẹ của bạn), hãy bắt đầu bằng cách nhấp vào nút Soạn thư , giống như bạn làm với bất kỳ email nào.
Bạn sẽ nhận thấy một biểu tượng screencast mới (cùng một biểu tượng từ trình duyệt của bạn!) Trong thanh công cụ dọc theo phần dưới cùng của ngăn thành phần email. Nhấp vào nó để bắt đầu, và sau đó thực hiện ghi âm của bạn, cũng giống như bạn đã làm trong phần trước.
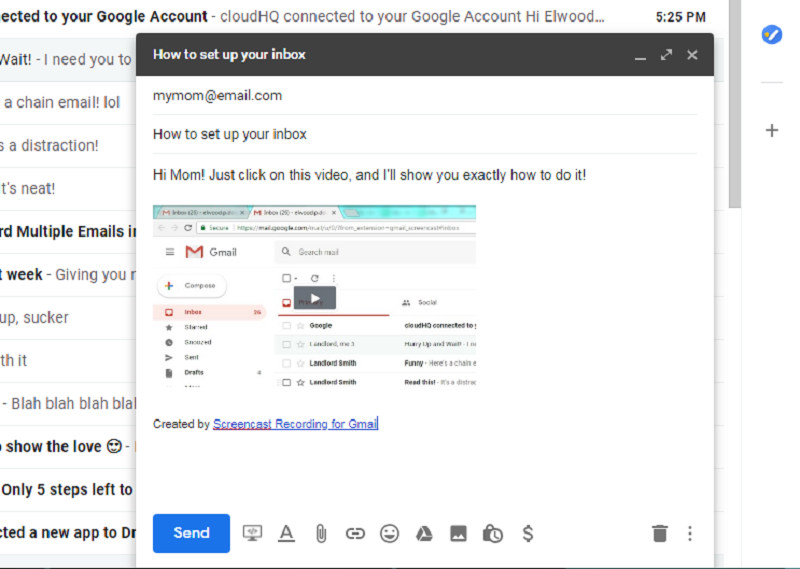
Khi bạn hoàn thành, video của bạn sẽ lại mất vài giây để hiển thị. Sau đó, nó sẽ hiển thị nhúng trực tiếp trong email mới của bạn với một cửa sổ xem trước. Sau khi được gửi, video sẽ liên kết đến cùng một tab mới từ trình duyệt của bạn. Người nhận của bạn sẽ có thể xem, lưu, chia sẻ hoặc tải lên khi họ thấy phù hợp!
Hiển thị, Không cho biết
Ghi lại màn hình cho Gmail dễ cài đặt, dễ sử dụng và tốt nhất là hoàn toàn miễn phí. Đó là giải pháp tiết kiệm thời gian hoàn hảo cho các email phức tạp cho đồng đội, khách hàng, nhân viên hoặc bất cứ lúc nào bạn có một thông điệp dễ dàng hơn để "hiển thị" hơn là viết ra bằng lời:
- Cung cấp phản hồi cho công việc của nhân viên
- Gửi ghi chú cho khách hàng hoặc nhà thầu
- Mô tả tính năng cho khách hàng tiềm năng hoặc đồng nghiệp bán hàng
- Hiển thị khách hàng cách khắc phục sự cố
- Để gây ấn tượng với một người quản lý tuyển dụng tại một công ty mà bạn muốn đặt một cuộc phỏng vấn
- Để tạo hướng dẫn cách thực hiện cho kênh Youtube của bạn
- Hiển thị một người bạn hoặc người thân yêu cách làm điều gì đó trên máy tính của họ
Nhấp vào nút bên dưới để bắt đầu ghi lại màn hình của bạn ngay bây giờ!






Không có nhận xét nào:
Đăng nhận xét