100+ Mẹo nhanh về Excel
Biên soạn 100+ Mẹo Excel từ nguồn cấp dữ liệu twitter của Vertex42.
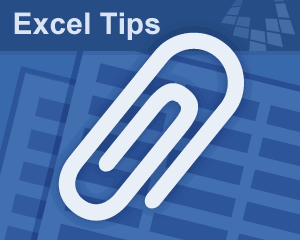
Một vài năm trước, tôi bắt đầu xuất bản các mẹo Excel không thường xuyên qua Twitter. Tôi đã biên soạn một số mẹo Excel dưới đây để bạn có thể ngâm trong một loạt tất cả cùng một lúc. Theo dõi Vertex42 trên twitter.
Hầu hết các mẹo này áp dụng cho hầu hết mọi phiên bản Excel. Tuy nhiên, do những thay đổi đối với giao diện người dùng trong Excel 2007/2010/2013/2016, các giải thích cho biết cách truy cập vào một thứ gì đó thông qua menu (chẳng hạn như cách in và tùy chọn thiết lập trang) có thể khác nhau đối với các phiên bản khác nhau của Excel.
Đối với 140+ mẹo và hướng dẫn chi tiết cung cấp tương đương với việc tham gia khóa đào tạo Excel trình độ trung cấp, hãy xem Sổ làm việc bảng tính mới của tôi .
Nhập / chỉnh sửa dữ liệu
- [Essential] Tìm hiểu cách sử dụng tổ hợp CTRL , ALT và SHIFT cùng với các phím mũi tên để điều hướng và chọn văn bản.
- [Essential] Nhấn F2 để chỉnh sửa ô hiện được chọn (sẽ đặt con trỏ ở cuối văn bản / công thức)
- [Essential] Chèn một ngắt dòng bên trong một ô bằng cách nhấn Alt + Enter . Trên máy Mac: Ctrl + Option + Return
- [Essential] Nhấn ESC trong khi bạn đang chỉnh sửa văn bản hoặc công thức trong ô để thoát khỏi ô và hủy bất kỳ thay đổi nào mà bạn có thể đã thực hiện.
- [Essential] Tìm hiểu và sử dụng các phím tắt quan trọng khác. Xem bài viết này để biết danh sách các mục yêu thích của tôi và tải xuống trang tham khảo 1 trang.
- [Rất tiện dụng ] Sử dụng Ctrl + Enter để nhanh chóng điền vào một dải ô có giá trị hoặc công thức sau khi nhập giá trị vào một trong các ô.
- [Rất tiện dụng ] Sử dụng Ctrl + d để sao chép ô / hàng ngay phía trên ô / hàng đã chọn. Cũng sao chép định dạng. Sử dụng Ctrl + r để sao chép ô ngay lập tức sang bên trái.
- [Rất tiện dụng] Để nhanh chóng điền vào một dải với 4,5,6,7 ... nhập 4 trong ô đầu tiên và sau đó giữ phím CTRL khi bạn kéo tay cầm điền.
- [Handy] Để nhanh chóng điền vào một phạm vi với một mẫu như 10,20,30,40 ... nhập 10 và 20 rồi chọn cả hai và kéo tay cầm điền.
- [Handy] Phím tắt để sao chép hàng hiện tại và chèn hàng được sao chép lên trên nó: SHIFT + SPACE, CTRL + c, CTRL + SHIFT + "+".
- [Handy] Sử dụng tổ hợp phím tắt F2, CTRL + SHIFT + HOME để nhanh chóng chọn toàn bộ công thức trong ô.
- [Handy] Nhấn Ctrl +; để nhanh chóng nhập ngày hôm nay vào ô.
- [Handy] Nhấn Ctrl +: (Ctrl + Shift +;) để nhập nhanh thời gian hiện tại vào ô.
- [Handy] Điền nhanh / Sao chép: Nhấp đúp vào nút điều khiển điền (ô vuông "nhỏ") của ô đã chọn để điền (sao chép) xuống cùng số hàng như cột liền kề.
- [Handy] Để chia dữ liệu trong một ô thành nhiều cột, hãy chuyển đến Dữ liệu> Văn bản thành Cột. Tiện dụng cho danh sách tên, dữ liệu phân cách bằng dấu phẩy, v.v.
- [Tricky] Một menu tùy chọn điền sẽ xuất hiện sau khi sử dụng nút chuột phải để kéo Fill Handle (thay vì nút chuột trái)
- [Tricky] Sau khi nhấn Enter trong Excel, bạn thường sẽ di chuyển xuống một ô. Hãy xem các tùy chọn Chỉnh sửa để di chuyển theo hướng khác ngoài hướng xuống.
- [Tricky] Để nhập giá trị dưới dạng phân số như 3/4 mà không có giá trị được định dạng tự động làm ngày, hãy bao gồm số 0 đứng đầu và khoảng trắng (0 3/4)
- [Info] Nếu bạn thấy "######" trong một ô, điều đó có nghĩa là cột quá hẹp để hiển thị giá trị.
- [Info] Chèn một hàng mới sẽ sao chép định dạng từ hàng trước đó (cũng như các đường nét và các thứ khác) trừ khi bạn sao chép một hàng trống từ một nơi khác trong bảng tính của bạn và chèn hàng đã sao chép thay vào đó. Hoàn tác định dạng tự động sau khi chèn hàng bằng cách chọn "Xóa định dạng" từ biểu tượng cọ vẽ xuất hiện bên cạnh hàng.
Mẹo in
- [Essential] Chọn một phạm vi ô cụ thể để in bằng cách đặt Vùng In ... xem thêm thông tin + video giới thiệu
- [Essential] Khớp trang tính với chiều rộng một trang bằng cách đặt In tỷ lệ và để trống số trang cao ... thông tin thêm + bản trình diễn video
- [Handy] Chuyển sang Xem trước ngắt trang thông qua menu Xem để thay đổi vị trí ngắt trang trong trang tính của bạn.
- [Handy] Có bảng dữ liệu trải rộng trên nhiều trang không? In các hàng tiêu đề trên tất cả các trang bằng cách đi tới Thiết lập trang> tab trang tính> Hàng để lặp lại ở đầu
- [Handy] In lưới vuông trong Excel: Ctrl + a, phông chữ Arial 10pt, Chiều rộng cột = 1.71, Chiều cao hàng = 12.75 ... tải xuống mẫu lưới
- [Handy] Excel có thể làm tiêu đề và chân trang giống như Word, bao gồm cả số trang và ngày tự động. Kiểm tra các tùy chọn định dạng trang để thiết lập chúng.
- [Tricky] Cập nhật cài đặt in trên nhiều trang cùng một lúc bằng cách chọn nhiều tab (giữ phím Ctrl khi bạn nhấp vào các tab) và đi tới Tệp> Thiết lập trang.
- [Nâng cao] Vùng In thực ra là Phạm vi được Đặt tên, vì vậy bạn có thể tạo Vùng In Động bằng cách sử dụng chức năng OFFSET (xem bài viết " Phạm vi Năng động trong Excel ").
Tùy chọn và tùy chỉnh
- [Essential] Loại bỏ lưới - Để loại bỏ các đường lưới trong một bảng tính Excel 2003, đi đến Công cụ> Tuỳ chọn> Xem tab và bỏ chọn Gridlines.
- [Handy] Để thay đổi số trang tính mặc định trong sổ làm việc mới, chuyển đến tab Công cụ> Tùy chọn> Chung và thay đổi "Trang tính trong sổ làm việc mới"
- [Cool] Để thay đổi màu nền của tab trang tính, nhấp chuột phải vào tab và chọn Màu tab.
- [Tricky] Mệt mỏi vì thấy hình tam giác màu xanh lục trong Excel? Bạn có thể tắt các quy tắc / cảnh báo cụ thể thông qua tab Công cụ> Tùy chọn> Kiểm tra lỗi.
- [Tricky] Trước khi khóa dữ liệu vào một bảng, hãy đánh dấu khu vực đó. Sau đó, sử dụng phím enter để nhanh chóng di chuyển qua khu vực được đánh dấu.
Điều hướng và lựa chọn
- [Rất tiện dụng!] Sử dụng Ctrl + F để tìm kiếm một trang tính cho một giá trị. Nếu bạn có một phạm vi được chọn, nó sẽ chỉ tìm kiếm phạm vi đó.
- [Rất tiện dụng!] Sử dụng Ctrl + Mũi tên để nhảy giữa các cạnh của các phạm vi bị chiếm đóng. Thêm nút Shift để đánh dấu các ô khi bạn di chuyển.
- [Rất tiện dụng!] Sử dụng Ctrl + g> Đặc biệt để thực hiện những việc như Chọn tất cả các ô có nhận xét, Chọn tất cả các ô có chứa công thức, v.v.
- [Rất tiện dụng ] Sử dụng SHIFT + Space để chọn Hàng hiện tạivà CTRL + Dấu cách để chọnCột hiện tại. Hãy nhớ đó là bằng cách lưu ý rằng cả hai "Ctrl" và "Cột" bắt đầu bằng chữ "C".
- [Handy] Điều hướng đến và chọn một dải ô được đặt tên bằng cách nhấn Ctrl + g để liệt kê các dải ô được đặt tên. Bấm vào tên bạn muốn chọn và bấm OK. Hữu ích khi chọn Vùng in hiện tại.
- [Handy] Di chuyển giữa các tab (bảng tính) trong Excel bằng cách sử dụng Ctrl + PgUp và Ctrl + PgDn.
- [Handy] Ctrl + Home đưa bạn đến ô A1. Trên một chiếc MacBook nó là Fn + Cmd + LeftArrow
- [Info] Trong trang tính được bảo vệ, nhấn Tab để điều hướng giữa các ô nhập.
Chung
- [Essential] Sử dụng Split screen và Freeze Panes (thông qua menu View) để bạn vẫn có thể thấy các nhãn cột và hàng khi bạn đang chỉnh sửa các bảng dữ liệu.
- [Rất tiện dụng] Để có tổng hoặc đếm nhanh các ô đã chọn, hãy nhìn vào cuối cửa sổ Excel trên thanh trạng thái ( xem ví dụ ).
- Nhấn F9 sẽ gây ra các hàm dễ bay hơi như RAND () để tính toán lại. Điều này có thể tạo ra các hiệu ứng biểu đồ thú vị ( xem ví dụ )
- Tắt tính toán lại tự động thông qua Công cụ> Tùy chọn> tab Tính toán. Để tính toán lại thủ công nhấn F9, Shift + F9 hoặc Ctrl + Alt + F9.
- Nhấn Ctrl + Alt + F9 để buộc phải tính toán lại toàn bộ sổ làm việc của bạn. Điều này có thể cần thiết khi sử dụng các hàm như XIRR ().
- Một cách tuyệt vời để học các kỹ thuật mới trong Excel là phân tích các mẫu. Hãy nhớ kiểm tra các dải ô được đặt tên và định dạng có điều kiện.
- Sử dụng Macro Recorder tích hợp để ghi lại các chuỗi hành động đơn giản và sau đó xem xét mã VBA kết quả (đây là một cách tuyệt vời để tìm hiểu VBA)
- [Nâng cao] Nếu bạn làm việc với các bảng dữ liệu lớn và bạn không biết bảng Pivot là gì, hãy tìm hiểu! Chúng rất mạnh.
- [Info] Ngày tháng trong Excel được lưu dưới dạng số sê-ri bắt đầu từ 1 = 1/1/1900. Giá trị cho ngày 1 tháng 1 năm 2009 là 39814.
- [Info] Thời gian trong Excel được lưu trữ dưới dạng giá trị thập phân đại diện cho một phần nhỏ của một ngày. Ví dụ 0,5 là 12:00 PM (trưa) và 0,25 là 6:00 sáng.
Công thức
- [Essential] Sử dụng F4 để chuyển đổi tham chiếu giữa A1, $ A $ 1, A $ 1 và $ A1 trong khi chỉnh sửa công thức (Khi KHÔNG chỉnh sửa công thức, F4 là một thay thế cho Ctrl + y là "lặp lại" hoặc "làm lại")
- [Quan trọng] Excel thực hiện Phủ định trước Exponentiation, vì vậy hãy xem các lỗi trong các công thức như = –x ^ 2 hoặc = 5 / (- x ^ 2) . Sử dụng = - (x ^ 2) nếu bạn muốn thực hiện lũy thừa trước.
- [Handy] Bạn có sử dụng Tên cho các ô và khu vực không? Nhấn F3 khi nhập công thức để lấy danh sách các tên đã xác định và thả một tên trong công thức.
- [Handy] Bạn có thể nhanh chóng đặt tên cho các ô và phạm vi bằng cách nhập tên trong hộp tham chiếu trực tiếp vào bên trái của thanh công thức. Bạn không thể đặt tên một cái gì đó n1, n2 hoặc n3 bởi vì đó là những tham chiếu ô. Thay vào đó hãy sử dụng n_1, n_2, n_3.
- [Handy] Nối văn bản từ nhiều ô bằng toán tử "&": = A1 & "" & B1. Điều này hoạt động tốt cho việc kết hợp họ và tên.
- [Handy] Mệt mỏi vì chuyển đổi giữa các trang tính và sổ làm việc để xem đầu vào ảnh hưởng như thế nào đến đầu ra? Sử dụng Cửa sổ Đồng hồ của excel để theo dõi các tế bào cụ thể.
- [Handy] Có một thời gian khó khăn với một tính toán phức tạp hoặc tìm một lỗi? Hãy thử sử dụng tính năng Công thức kiểm tra để đánh dấu nhanh các phụ thuộc lẫn nhau.
- [Handy] Sử dụng COUNTIF () để đếm số lượng điểm dữ liệu giữa hai giá trị ... xem bài viết
- [Cool] Sử dụng Phạm vi đã đặt tên nếu bạn muốn công thức sử dụng ngôn ngữ tự nhiên hoặc tên biến thay vì tham chiếu ô (ví dụ: = m * x + b)
- [Tricky] Sử dụng OFFSET ( ref , -1,0) để tham chiếu đến ô ngay phía trên. Hữu ích cho số dư đang chạy cho phép bạn dễ dàng chèn và xóa các hàng.
- [Tricky] Nhập ngắt dòng trong ô bằng cách sử dụng công thức: = "abc" & CHAR (10) & "def" (sau đó đặt thuộc tính Wrap Text)
- [Tricky] Bắt đầu nhập công thức và sau khi nhập tên hàm như = INDEX nhấn CTRL + SHIFT + a và xem điều gì xảy ra (Excel sẽ thêm trình giữ chỗ đối số vào hàm của bạn).
- [Nâng cao] Không có hàm SUMPRODUCTIF, nhưng bạn có thể tổng hợp các sản phẩm bằng cách sử dụng = SUMPRODUCT (- (cond_range = "x"), range1, range2)).
- [Nâng cao] Cần phải làm tròn đến một số lượng cụ thể các số liệu quan trọng? Hãy thử công thức này ... xem bài viết
- Để sao chép công thức mà không thay đổi tham chiếu, trước tiên bạn có thể chuyển đổi công thức thành văn bản bằng cách thêm dấu nháy đơn trước dấu bằng: '=
- [Nâng cao] Sử dụng Phạm vi có tên động để tham chiếu danh sách mở rộng hoặc hợp đồng dựa trên lượng dữ liệu trong đó ... xem cách
- [Advanced] Mảng: Khi sử dụng Công thức mảng, bạn nhấn Ctrl + Shift + Enter thay vì chỉ Enter sau khi nhập hoặc chỉnh sửa công thức. Xác định một công thức mảng bằng cách kiểm tra thanh công thức - bạn sẽ thấy các dấu ngoặc nhọn xung quanh công thức như sau: { = theformula }
- [Advanced] Mảng: Mảng hằng số (mảng được "mã hóa cứng" thành công thức) được đặt trong dấu ngoặc và sử dụng dấu phẩy để tách các cột và dấu chấm phẩy để phân tách các hàng như mảng 2 (hàng) x3 (cột): {1 , 1,1; 2,2,2}
- [Advanced] Mảng: Kiểm tra các công thức mảng mẫu để làm những việc như hồi quy tuyến tính và tạo mảng số tuần tự ... xem bài viết
- [Ví dụ] Tính ngày trong năm (1-366) trong #Excel cho một ngày nhất định bằng cách sử dụng = theDate-DATE (YEAR (theDate), 1,0). Trả về giá trị ngày cho một năm và ngày trong năm nhất định (1-366) sử dụng = DATE (năm, 1, ngàyOfYear)
Định dạng
- [Essential] Nhấn Ctrl + 1 (đó là "một" không phải là "el") để mở cửa sổ hộp thoại Định dạng ô để dễ dàng truy cập tất cả các tùy chọn định dạng ô.
- [Rất tiện dụng] Khi # Excel tự động định dạng một số thành một ngày, bạn có thể thay đổi nó thành một số bằng phím tắt CTRL + SHIFT + "~"
- [Handy] Tạo nhiều cột có cùng chiều rộng bằng cách chọn từng cột và sau đó thay đổi chiều rộng của chỉ một trong số các cột đó. Điều này cũng áp dụng cho các hàng.
- [Handy] Double-click vào cột hoặc hàng xử lý kích thước để tự động kích thước cột hoặc hàng để các mục nhập dài nhất (một số trường hợp ngoại lệ với các tế bào bọc).
- [Handy] Hoàn tác định dạng tự động sau khi chèn hàng bằng cách chọn "Xóa định dạng" từ biểu tượng cọ vẽ xuất hiện bên cạnh hàng
- [Thông tin] Nếu bạn thấy những thứ kỳ lạ hoặc kỳ diệu xảy ra với định dạng trong #Excel, có thể do định dạng có điều kiện. Hoặc, nó có thể là Excel đang áp dụng định dạng tự động (mà nó đôi khi bởi vì nó nghĩ rằng nó rất thông minh).
- [Handy] Bạn đang cố gắng để có được một tiêu đề tập trung trên một bảng? Sử dụng định dạng Trung tâm Across lựa chọn thay vì một ô được hợp nhất lớn.
- [Handy] Áp dụng định dạng văn bản cho một phần của ô bằng cách đánh dấu phần đó trong thanh công thức trước khi áp dụng định dạng. (Đây là cách bạn có thể thực hiện các công cụ như hiển thị H 2 O, trong đó 2 là một chỉ số)
- [Handy] Sử dụng tùy chọn "Shrink to Fit" cho định dạng ô để tránh hiển thị ##### trong ô chứa ngày tháng.
- [Cool] Định dạng có điều kiện: Đánh dấu các hàng được đánh số lẻ bằng công thức này: = MOD (ROW (), 2) = 1
- [Nâng cao] Tạo một Định dạng Số Tùy chỉnh để hiển thị các giá trị bằng cách sử dụng các định dạng đặc biệt
- Định dạng số tùy chỉnh - Định dạng ngày tùy chỉnh [h]: mm có thể được sử dụng để hiển thị thời gian lớn hơn 24 giờ, như 42:36.
- Định dạng số tùy chỉnh - Hiển thị số dưới dạng phân số bằng cách sử dụng mã định dạng # ?? / 100 để hiển thị 5.2 dưới dạng 5 20/100 và ? / 2 để hiển thị 5.2 dưới dạng 10/2 (lưu ý làm tròn tự động)
- Định dạng số tùy chỉnh - Hiển thị bàn chân và inch bằng 8 3/12 bằng mã định dạng # ?? / 12(được làm tròn đến inch gần nhất)
- Định dạng số tùy chỉnh - Hiển thị nhiệt độ bằng ký hiệu độ bằng mã định dạng: #. ## "°"
- Định dạng số tùy chỉnh - Hiển thị đơn vị "kg" (hoặc các nhãn khác) trong một ô mà không làm cho giá trị chuyển đổi thành văn bản sử dụng mã định dạng như #. ## "kg"
- Định dạng số tùy chỉnh - Hiển thị số có số 0 đứng đầu bằng mã định dạng như 00000 để hiển thị 345 là 00345
- Định dạng số tùy chỉnh - Thêm trở lại vận chuyển trong định dạng số tùy chỉnh bằng cách nhấn Ctrl + j
- Định dạng số tùy chỉnh - Hiển thị 23576 dưới dạng 23.6K sử dụng mã định dạng 0.0, "K"
- Định dạng số tùy chỉnh - Hiển thị 23.576.000 dưới dạng 23.6M sử dụng mã định dạng 0.0 ,, "M"
Các tính năng đặc biệt
- [Cool] Tạo danh sách thả xuống trong ô bằng cách sử dụng Xác thực dữ liệu. Danh sách có thể nằm trên một trang tính khác ... xem cách
- [Handy] Được đặt tên là Dấu trang : Bạn có thể tạo dấu trang trong một bảng tính lớn bằng cách đặt tên ô. Sau đó, sử dụng CTRL + g để điều hướng nhanh đến ô đó. Bạn có thể tạo siêu liên kết để điều hướng đến một dấu trang (nhấn CTRL + k và nhấp vào Dấu trang).
- [Handy] Autoshapes dưới dạng Nút điều hướng : Bạn có thể sử dụng autoshape để tạo nút và sau đó áp dụng siêu kết nối cho nút đó để liên kết đến dấu trang, trang tính khác hoặc thậm chí là trang web bên ngoài.
- [Handy] Các hằng số được đặt tên : Bạn có thể tạo Tên cho hằng số hoặc công thức mà không thực sự tham chiếu một dải ô. Chuyển đến Chèn> Tên> Xác định (Excel 2003) hoặc Công thức> Trình quản lý Tên (Excel 2010).
- [Handy] Các kịch bản gì-Nếu : Nếu bạn có một mô hình toán học, hãy xem xét việc sử dụng các kịch bản để lưu trữ và phân tích các kịch bản lệnh if-if khác nhau. (đi đến Công cụ> Kịch bản trong Excel 2003 hoặc Dữ liệu> Phân tích Cái gì-Nếu> Trình quản lý Kịch bản trong Excel 2010)
- [Handy] Tạo nhóm và phác thảo : Bạn có thể sử dụng tính năng Dữ liệu> Nhóm và Phác thảo trong Excel để mở rộng và hợp đồng các nhóm hàng và cột ... xem ví dụ .
- [Tricky] Thêm ngoại lệ AutoCorrect để ngăn "MPa" thay đổi thành "Mpa" (Công cụ> Tùy chọn tự động sửa trong Excel 2003 hoặc Tệp> Tùy chọn> Đang kiểm tra trong Excel 2010)
- [Tricky] Chèn các ký hiệu đặc biệt như °, ², ∂ và µ một cách nhanh chóng bằng cách thêm các mục nhập Tự động sửa tùy chỉnh. Ví dụ: thay thế (^ 2) bằng ² ... xem bài viết ... Ký tự Unicode
- [Handy] Mục tiêu Tìm kiếm : Đặt ô đầu ra (được tính toán) thành một giá trị cụ thể bằng cách thay đổi ô nhập liệu tự động bằng tính năng Tìm kiếm Mục tiêu của Excel. ... xem ví dụ
- [Tricky] Xóa các mục trùng lặp khỏi danh sách bằng cách chọn các ô rồi chuyển đến Dữ liệu> Bộ lọc> Bộ lọc nâng cao và chỉ kiểm tra Bản ghi duy nhất.
- [Nâng cao] Hiển thị tab Nhà phát triển trong Excel 2010 : Chuyển đến Tệp> Tùy chỉnh Ribbon và chọn tùy chọn tab "Nhà phát triển"
- [Advanced] Solver Add-In : Trong Excel 2010, cho phép Solver Add-In bằng cách vào Developer> Add-Ins, Solver sẽ xuất hiện trong ruy-băng dữ liệu. Trong Excel 2003, vào Tools> Add-Ins, Solver sẽ xuất hiện trong phần Tools. ... Xem ví dụ về Excel Solver
- [Nâng cao] Danh sách thả xuống có thể tùy chỉnh: Sử dụng danh sách xác thực dữ liệu tham chiếu các dải ô được đặt tên để tạo danh sách mà bạn có thể tùy chỉnh dễ dàng ... xem bài viết
- [Tricky] Phạm vi được đặt tên: Nếu bạn đặt Thu phóng thành 39% trở xuống, các Dải tên được đặt tên bao gồm 2 hoặc nhiều ô liền kề hơn sẽ được hiển thị được nêu.
- [Tricky] Ảnh trong Nhận xét: Bạn có thể hiển thị ảnh làm nền trong nhận xét (Định dạng Nhận xét> Màu và Đường> Điền - Màu> Hiệu ứng Tô màu> Hình ảnh)
Biểu đồ và đồ họa
- [Handy] - Khả năng so sánh các khu vực của bạn không tốt bằng khả năng so sánh độ dài của bạn, do đó hãy sử dụng biểu đồ thanh thay vì biểu đồ hình tròn nếu có thể.
- [Handy] - Để căn chỉnh đối tượng với các góc của lưới trong Excel, hãy giữ phím ALT khi bạn vẽ, di chuyển hoặc thay đổi kích thước đối tượng.
- [Handy] - Nếu bạn gặp khó khăn khi chọn một chuỗi hoặc đối tượng trong biểu đồ Excel, hãy thử sử dụng hộp thả xuống trong thanh công cụ Biểu đồ.
- [Handy] - Liên kết văn bản trong tiêu đề biểu đồ, nhãn trục, nhãn dữ liệu và hộp văn bản cho ô bằng cách nhập = A1 trong thanh công thức sau khi chọn đối tượng.
- [Cool] - Tạo dòng thời gian bằng biểu đồ XY, nhãn dữ liệu và thanh lỗi dọc.
- [Cool] - Tạo một Dot Dot hoặc Dot Chart trong Excel bằng cách sử dụng công thức REPT () ... xem cách
- Jon Peltier: Bộ sưu tập các biểu đồ và hướng dẫn Excel tuyệt vời của Jon
- Charley Kyd: Làm thế nào để tạo đồ thị Bullet trong Excel để thay thế đồng hồ đo
- John Walkenbach: Cách xử lý dữ liệu bị thiếu trong biểu đồ dạng đường bằng cách sử dụng = NA ()
- John Walkenbach: Tạo một chuỗi biểu đồ trong suốt (biểu đồ cột hoặc cột)
- John Walkenbach: Tạo biểu đồ kiểu Thermomemter trong Excel
Nội dung quốc tế
- [Essential] Thay đổi ký hiệu tiền tệ từ $ thành £ hoặc một cái gì đó khác bằng cách mở cửa sổ Format Cells ( Ctrl + 1 ) và chuyển đến tab Number . ... xem bản trình diễn video
- [Handy] Trong Excel 2010, bạn có thể sử dụng WORKDAY.INTL và NETWORKDAYS.INTL cho các tính toán ngày loại trừ các ngày cụ thể trong tuần (thay vì Thứ Bảy và Chủ Nhật).
- [Quan trọng] Bạn có nên nhập ngày bằng m / d / yy hoặc d / m / yy tùy thuộc vào cài đặt hệ thống của máy tính của bạn hay không.
- [Handy] Sử dụng định dạng ngày " * 3/14/2001" được tích hợp hoặc định dạng thời gian " *1:30:55 PM" để hiển thị ngày dựa trên cài đặt hệ thống của máy tính của bạn. "*" Là những gì xác định các định dạng số sử dụng cài đặt của hệ thống của bạn.
Mẹo tương thích bảng tính
- [Info] Tránh văn bản hướng dọc ... Văn bản dọc không tương thích với Google Documents hoặc Excel Web App
- [Info] Khả năng tương thích OpenOffice: Khi sử dụng hàm INDEX trong Excel, hãy sử dụng cú pháp đúng INDEX (mảng, hàng, cột). Không sử dụng phím tắt INDEX (mảng, cột).
- [Info] Khả năng tương thích OpenOffice: Trong mảng Excel, hãy đảm bảo rằng bạn đang sử dụng ";" cho dấu tách hàng và "," cho dấu tách cột
- [Info] Khả năng tương thích OpenOffice: Trong Excel sử dụng tham chiếu ô chứ không phải là phạm vi được đặt tên cho ô được liên kết trong điều khiển trường biểu mẫu
Tính năng ẩn
- Hàm EVALUATE: Thủ thuật đánh giá văn bản dưới dạng công thức ... xem bài viết
- Sử dụng hàm DATEDIF để tìm số năm, tháng hoặc ngày giữa hai ngày. Xem " Tính tuổi trong Excel " để biết ví dụ.
Các mẹo và bài viết Excel khác của Vertex42
Các bài viết và mẹo dưới đây dài hơn các mẹo ngắn được liệt kê ở trên.
- Các chuyên gia chia sẻ 10 chức năng Excel yêu thích của họ
- Sử dụng các ký tự Unicode trong Excel
- Thêm các tính năng tuyệt vời vào danh sách việc cần làm của bạn trong Excel
- Tạo danh sách thả xuống trong một ô
- Phạm vi được đặt tên động
- Phím tắt Excel
- Định dạng số tùy chỉnh
- Hàm SUMIFS và COUNTIFS
- Sử dụng Excel Solver
- Truy vấn Web Excel
- Các hàm Excel tùy chỉnh
- Làm tròn đến các con số đáng kể
- Cách tạo đường thời gian
- Vui chơi và trò chơi
- Biểu đồ phân phối bình thường
- Tạo số ngẫu nhiên
- Tạo biểu đồ trong Excel
- Công thức mảng trong Excel
Mẹo Excel khác
- Mẹo Excel của Allen Wyatt tại excel.tips.net - Bao gồm bản tin và nguồn cấp dữ liệu RSS.
- Lời khuyên về Excel của Joseph Rubin tại exceltip.com - Tác giả của sách "F1".
- Liều lượng hàng ngày của Excel tại dailydoseofexcel.com - Một blog tuyệt vời với các mẹo Excel và VBA chi tiết cao
- Contextures (by Debra Dalgleish) - Trang này là một chỉ mục cho rất nhiều mẹo Excel tuyệt vời
- Exceljet (bởi Dave và Lisa Bruns) - Một bộ sưu tập tuyệt vời các video hướng dẫn bằng Excel.





Không có nhận xét nào:
Đăng nhận xét